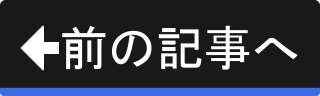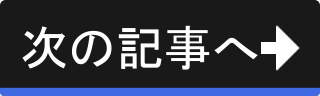起動用のメディアの作成
ここで実施する作業
Devil Linuxを起動するための起動用のCDまたはUSBフラッシュメモリを作成します。
CDから起動する場合は、設定情報の格納用のUSBフラッシュメモリも作成しておく必要があります。
なお、この作業はWindows PC上で実施します。
CDから起動する場合
Devil LinuxのISOイメージから起動用のCDを作成します。 VPNサーバ機用およびVPNクライアント機(支社)用の2枚を作成します。
展開されたDevil Linuxのフォルダにある bootcd.iso がISOイメージファイルです。 bootcd.isoファイルをライティングソフトを使用してCD-Rに書き込んでください。
設定情報の格納用のUSBフラッシュメモリの作成
続いて、設定情報の格納用のUSBフラッシュメモリを作成します。 VPNサーバ機用およびVPNクライアント機(支社)用の2本を作成します。
まず、USBフラッシュメモリをFAT32でフォーマットします。
続いて、フォーマットしたUSBフラッシュメモリに設定情報をコピーします。 設定情報は、作成したCDのトップディレクトリ → configディレクトリにある、
- etc-mods.tar.bz2
というファイルです。 このファイルをフォーマットしたUSBフラッシュメモリにコピーします。
USBフラッシュメモリから起動する場合
Devil LinuxのISOイメージから起動用のUSBフラッシュメモリを作成します。 VPNサーバ機用およびVPNクライアント機(支社)用の2本を作成します。
コマンドプロンプトを開き、展開されたDevil Linuxのフォルダに移動します。
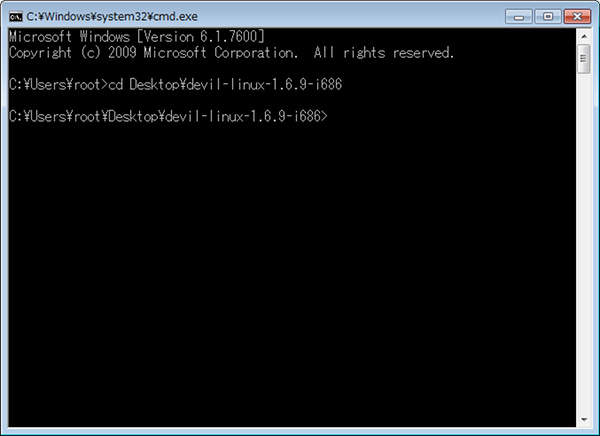
続けて、任意のUSBポートに起動用のUSBフラッシュメモリを挿し、
install-on-usb.exe <USBフラッシュメモリをセットしたドライブ>
を実行します。 なお、ドライブには I: のように(:)コロンを付与する必要があります。
例えば、Iドライブに格納するのであれば、
install-on-usb.exe I:
と実行します。
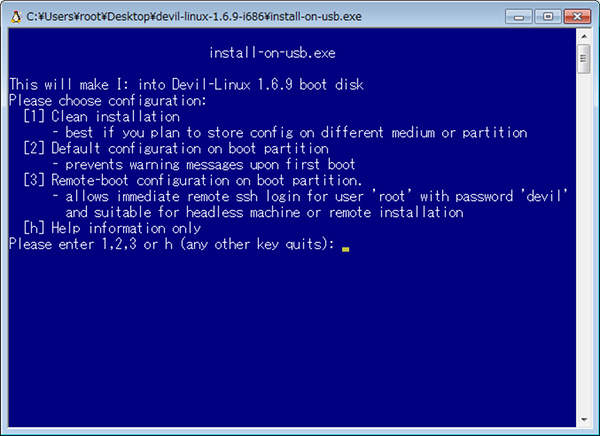
上図のようにinstall-on-usb.exeコマンドが起動し、運用時の設定情報の保存方法を聞かれます。 ここでは、[2] Default configuration on boot partitionと答えてください。
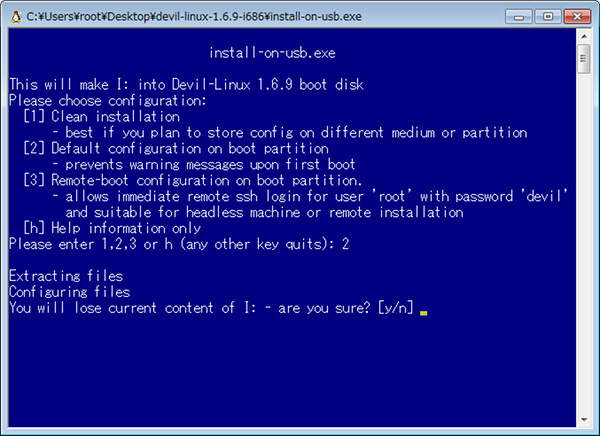
上図のように本当に書き込んでよいかを聞かれますので、続行して問題なければ y と答えてください。
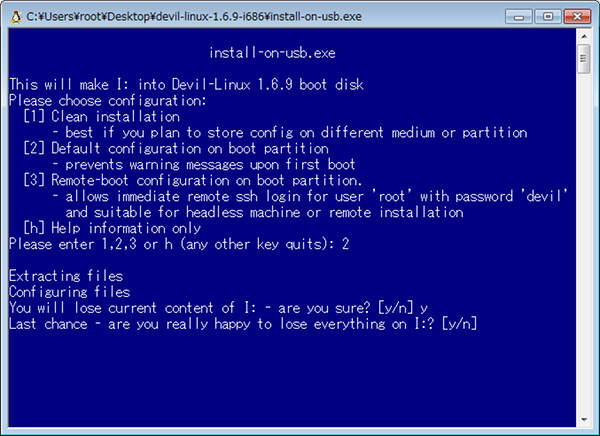
上図のように再度本当に書き込んでよいか聞かれますので、ここでも y と答えます。
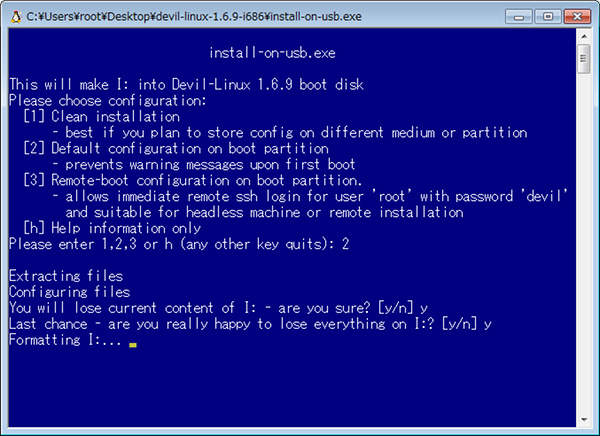
上図のようにUSBフラッシュメモリへの書き込みが始まります。 この処理には時間がかかります。
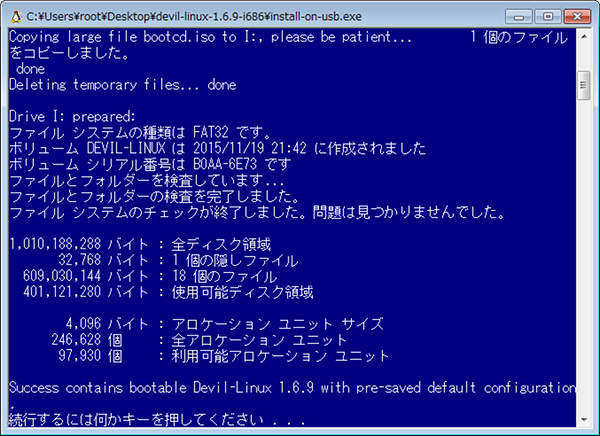
上図のようにUSBフラッシュメモリへの格納に成功すると Success contains bootable Devil-Linux 1.6.9 with...(省略) と表示されます。